エックスサーバーでWordPressをインストールする方法・始め方(初心者向け)
このページではエックスサーバーで、
WordPressのインストールをする方法を説明します。
エックスサーバーでのWordPressインストールは、
驚くほど簡単です。
初心者の方でも数分でできますので安心してください。
それではサクッと見ていきましょう。
WordPressのインストール方法
1.エックスサーバーのサーバーパネルへログインする。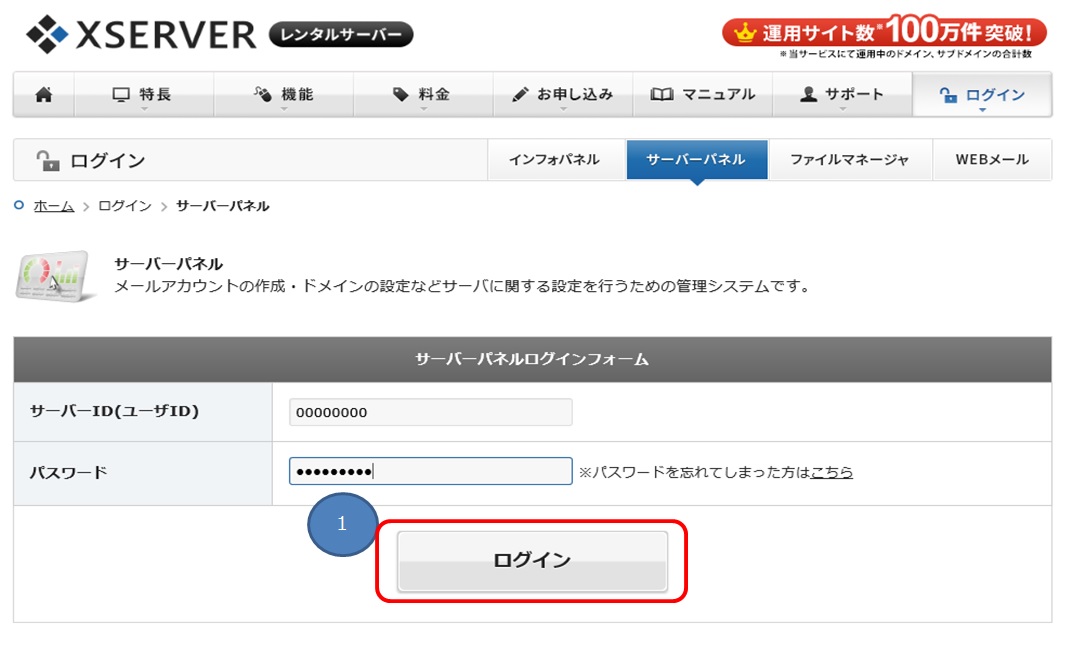
2.「自動インストール」をクリック。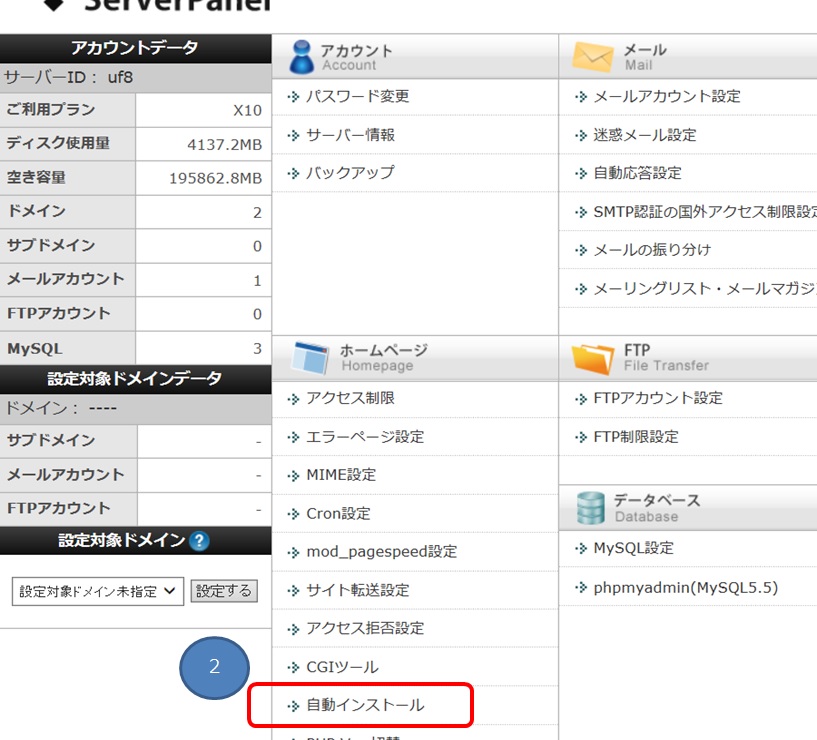
3.インストールしたいドメインの「選択する」をクリック。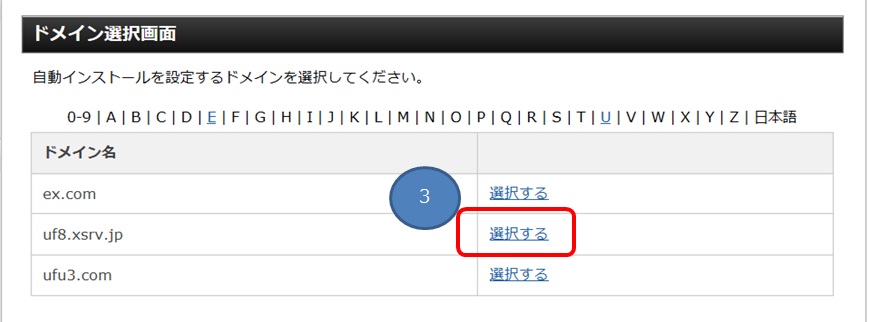
4.「プログラムのインストール」をクリック。
5.「インストール設定」をクリック。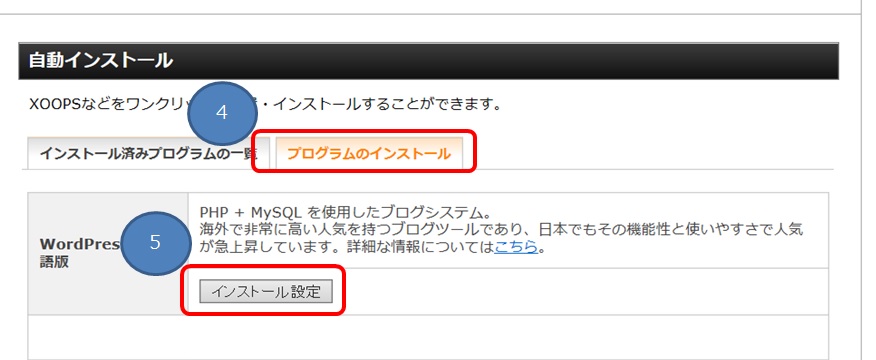
6.「インストールURL」を入力する。
7.「ブログ名」を入力する。
8.「ユーザー名」を入力する。
9.「パスワード」を入力する。
10.「メールアドレス」を入力する。
11.「自動でデータベースを作成する」を選択する。
12.「インストール(確認)」をクリックする。
6.「インストールURL」:
サブドメインを使わない場合は空欄にしてください。
(このドメインで複数のサイトを作らない場合は空欄で大丈夫です。)
8.「ユーザー名」:WordPressにログインする時のユーザー名です。
9.「パスワード」:WordPressにログインする時のパスワードです。
10.「メールアドレス」:
WordPressからのお知らせ等を受け取るアドレスです。
11.「データベース」:
通常は「自動でデータベースを作成」で大丈夫です。
このドメイン用のデータベースを既に作っている方のみ
「作成済みのデータベースを利用する」を選んでください。
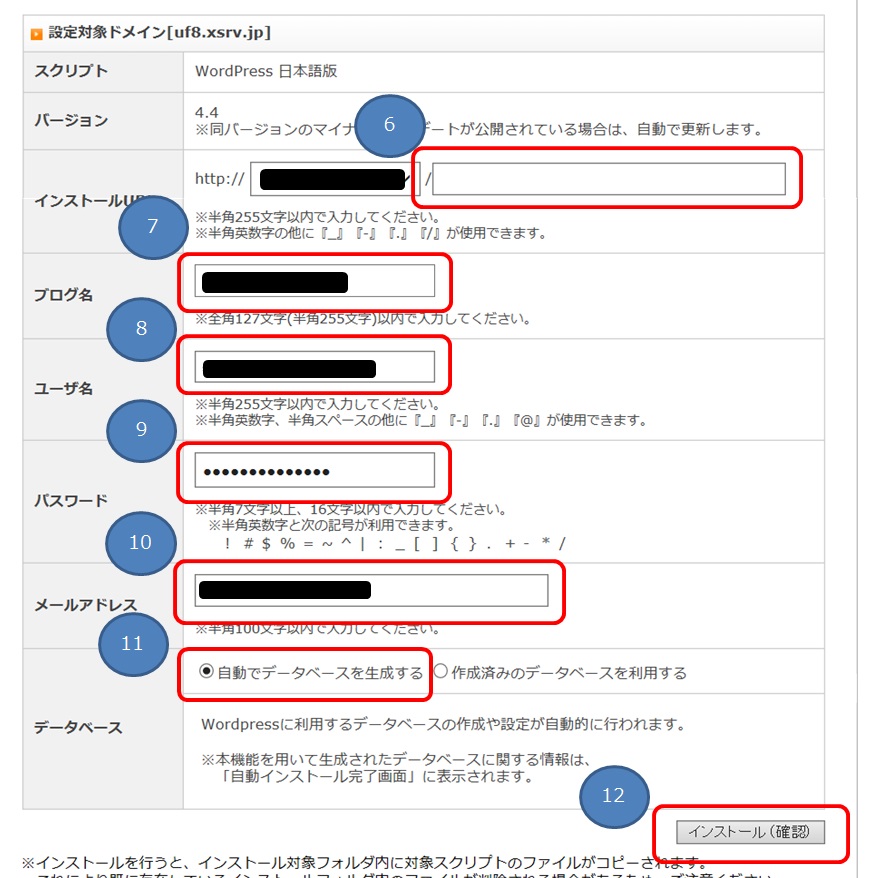
13.「インストール(確定)」をクリック。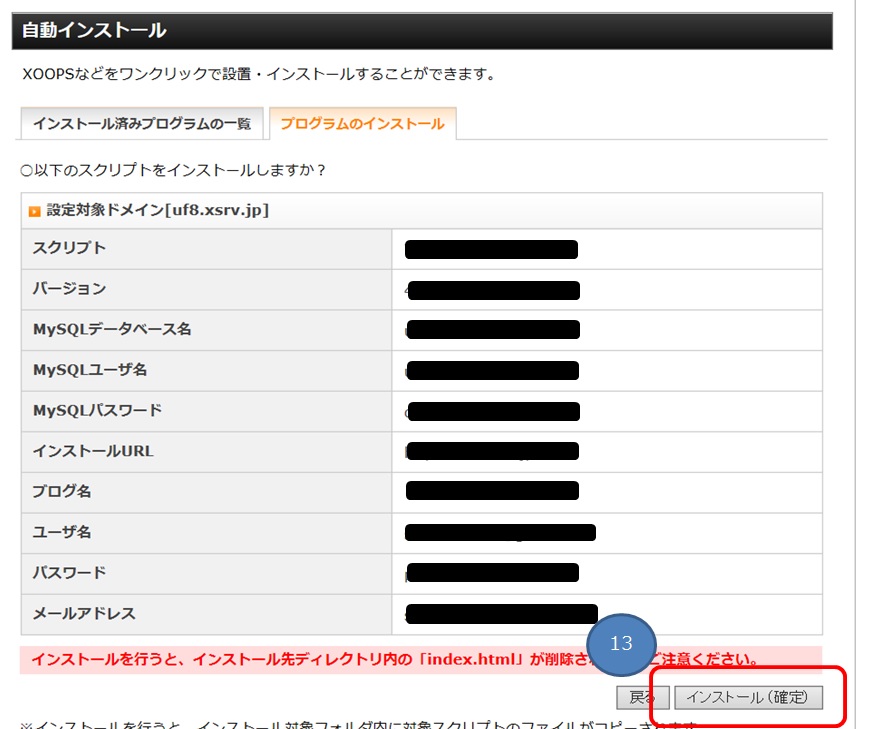
14.URLをクリック。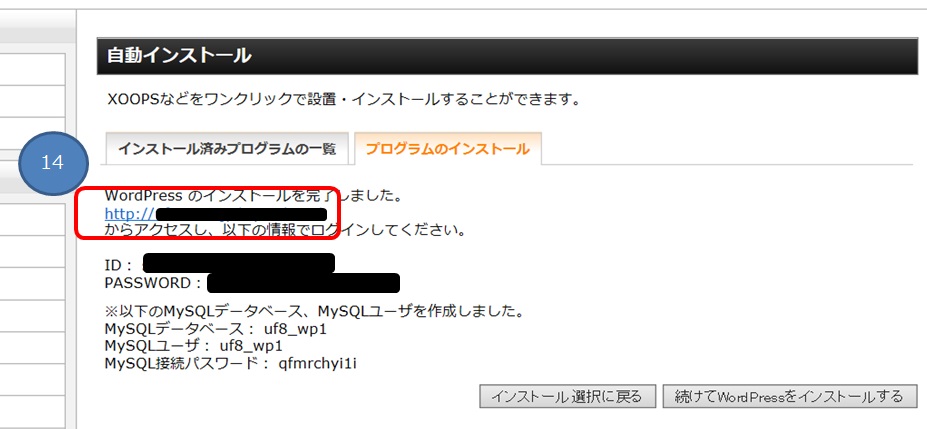
15.「ユーザー名」を入力する。
16.「パスワード」を入力する。
17.「ログイン」をクリック。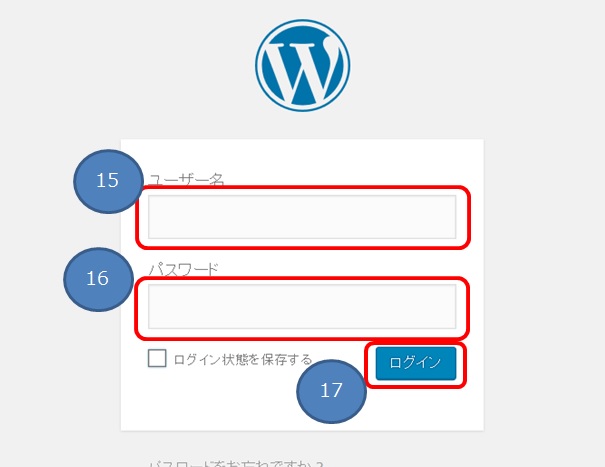
18.ログインできたか確認。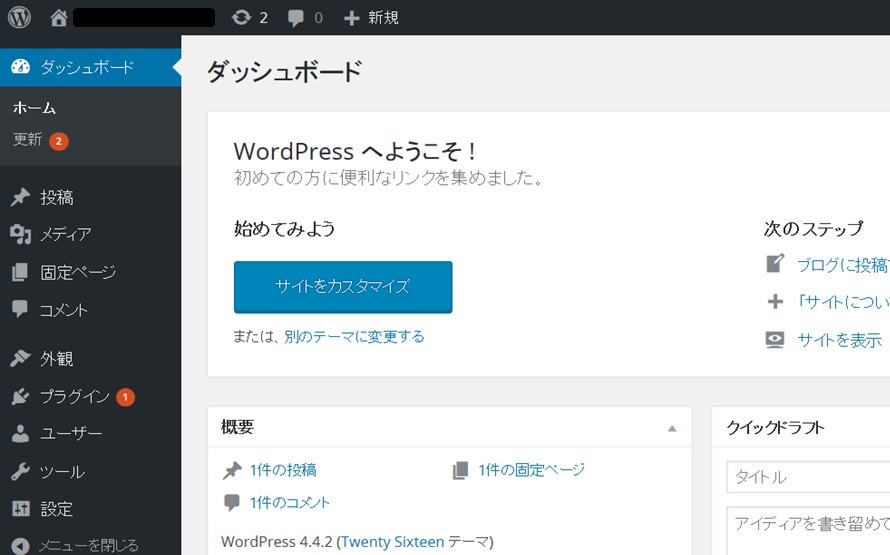
これでWordPressのインストールは終わりです。
関連ページ
- ワードプレスに目次設定し、文字クリックでその場所を表示させる方法
- WordPressでもくじを設定し、その中のボタンをクリックすることで、該当の部分を表示させる方法を紹介。サイトが見やすくなるので、SEO効果が期待できます。また、一度で全てのページに設定できるので非常にラクです。

