Gmailで探しているメールを簡単に見つける方法(検索)
Gmailはgoogleのメールだけあって、
検索機能がズバ抜けてすごい。
削除しようか迷ったメールを残しておいて、
膨大な数になった場合でも大丈夫。
単なる検索機能とは一線を画す検索で
探しているメールをすぐに見つける方法を紹介します。
まずは通常の検索方法から。
通常の検索方法。
1.画面上部の検索窓に探しているメールのキーワードを入力する。
2.検索ボタンをクリック。
3.検索結果が表示される。
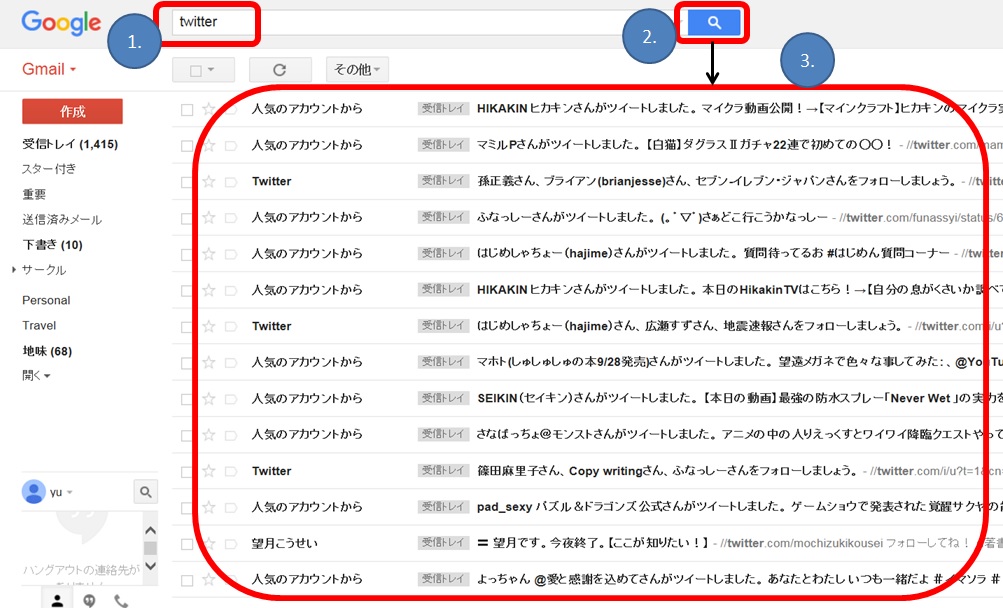
条件を指定して検索する方法。
1.検索ボックスの右端にある
「▼」(検索オプションを表示)をクリック。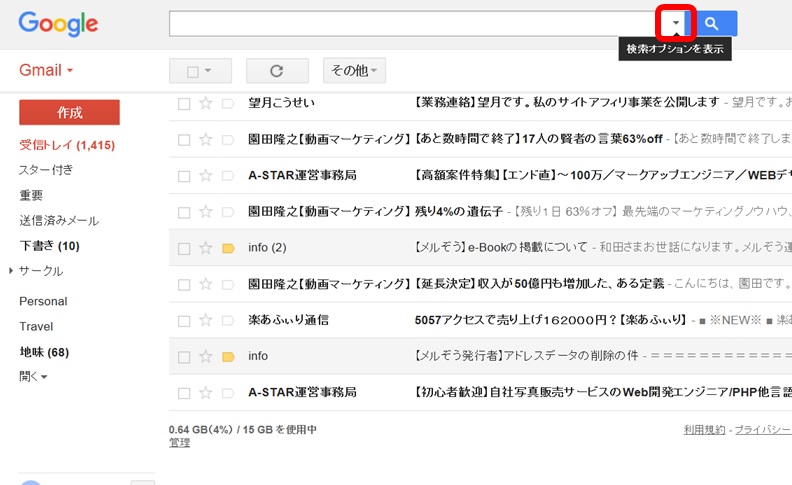
2.「すべてのメール」をクリック。
どのグループの中でメールを検索するかを指定するためなので、
すべてのメールの中で検索する場合は、そのままにしてください。
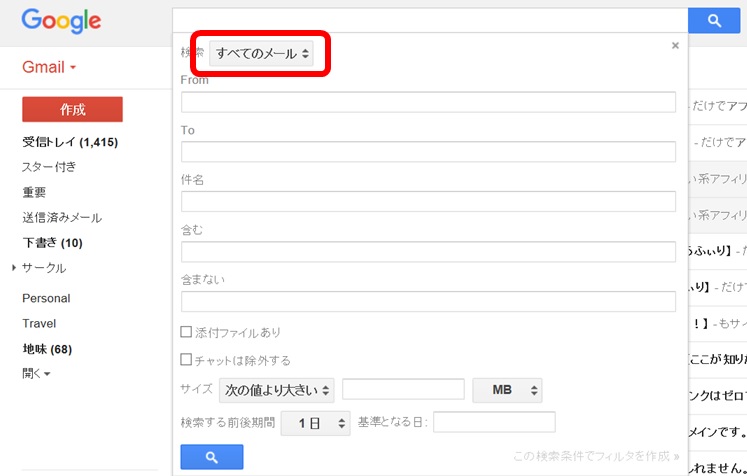
3.検索したいグループ名をクリック。
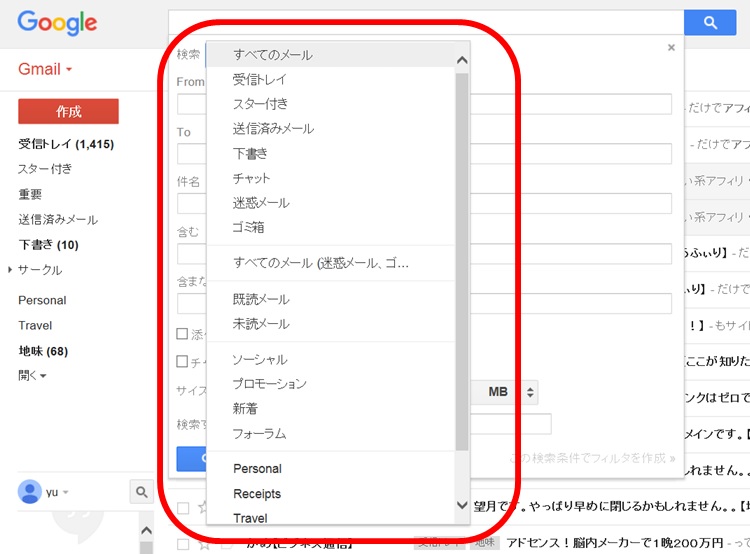
4.詳細を設定する。
5.検索ボタンをクリック。
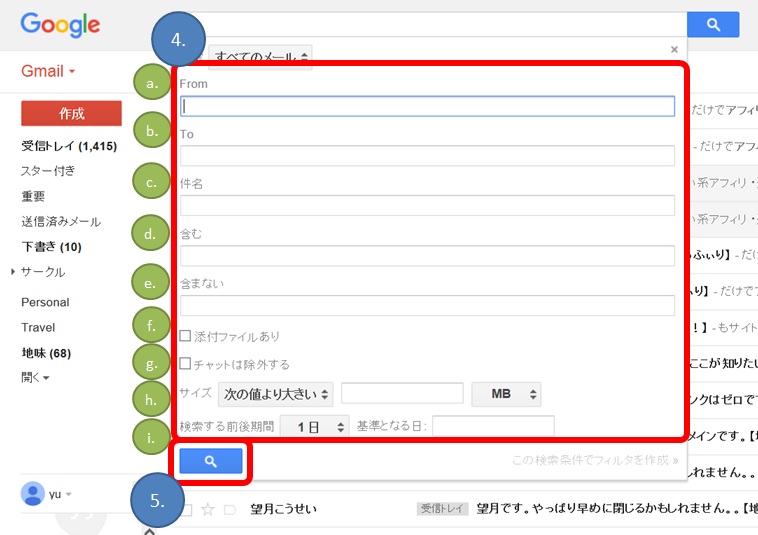
≪検索条件の意味≫
a.入力したワードを含む送信者を検索。
b.入力したワードを含む受信者を検索。
c.入力したワードを含む件名を検索。
d.入力したワードを含むメールを検索。
e.入力したワードを含まないメールを検索。
f.添付ファイルがあるメールのみ検索。
g.チャットメッセージを除いて検索。
h.指定した容量に当てはまるメールのみ検索。
i.基準日から指定した期間内のメールのみ検索。
さらに詳しく検索できる演算子。
検索キーワードに演算子という文字列を入れることで、
もっと詳しく検索をすることができます。
「演算子」とは計算内容を示した文字列のことです。
要するに、
「パソコンにどういう処理をするかを命令するための文字列」
ってことですね。
検索方法はいたって簡単。
以下の2ステップのみです。
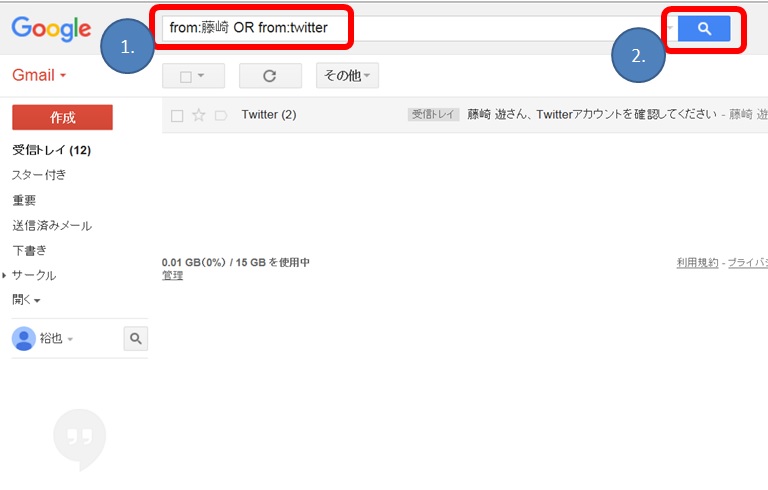
便利な演算子一覧
| 演算子 | 意味 | 使用例 |
|---|---|---|
| 「OR」 | AまたはBのうちどちらか1つに一致したメッセージを検索。
※「OR」は大文字でないと不可 |
『from:藤崎 OR from:遊』
「藤崎」と「遊」のどちらかが含まれているメールが検索結果に表示される。 |
| 「label:」 | 特定のラベルのメッセージを検索。 | 『from:A label:仕事』
「A」を含む送信者からのメールが検索結果に表示される。 |
| 「filename:」 | 添付ファイルの名前・種類を検索 | 『filename:写真』
「写真」を含む ファイルが添付されたメールが検索結果に表示される。 |
| 「" "」 | 入力した文字を含んだメールを検索
(大文字と小文字は区別されない) |
『"fujisaki"』
「fujisaki」を含むメールが検索結果に表示される。 |
| 「( )」 | キーワードをグループ化します
必ず含まれるキーワードを指定します |
『from:藤崎 (金持ち OR 副業)』
送信者が藤崎で、「金持ち」または「副業」という文字を含んだメールが検索結果に表示される。
「subject:(金持ち 副業)」 |
| 「in:anywhere」 | 「迷惑メール」 と 「ゴミ箱」を含んだすべてのメールが検索結果に表示される。 | 『in:anywhere 藤崎』
「迷惑メール」 と 「ゴミ箱」を含んだ全てのメール内で、「藤崎」の語を含むメールが検索結果に表示される。 |
| 「has:yellow-star」
「has:red-star」 |
該当の色のスター付きメッセージを検索する | 『has:purple-star from:藤崎』
紫色のスター付きで送信者が「藤崎」のメールが検索結果に表示される。 |
| 「after:」
「before:」 |
設定した期間のメールを検索します
(YYYY / MM / DDで設定する) |
『after:2015/10/01 before:2015/10/04』
2015年10月1日〜2015年10月4日の間のメールが検索結果に表示される。 |
| 「+」 | 検索用語と正確に一致 | 『+ふじ崎』
「藤崎」や「ふじさき」は検索できない。
『+fujisaki』 |
ここまで使いこなせるようになったら、
Gmailを手放せなくなりそうです。
関連ページ
- Gmailの登録・アカウント作成方法(画像付でわかりやすいので簡単です)
- 実はyahooメールより使いやすかったGmail。登録方法もいたって簡単なので、サクッと登録を済ませて乗り換えちゃいましょう。これからフリーメールを使う人はGmailで間違いないでしょう。
- Gmailのフォルダ作成方法・色分け方法(ラベル)
- Gmailでフォルダ分けをする方法がわからずyahooメールを使っていましたが、実は簡単でした。ネーミングが「ラベル」になっていたのでわからなかったのですが、フォルダと名付けてない理由がわかりました。厳密に言うとフォルダとは意味合いが少し異なります。ここではラベルの作成方法を解説します。
- Gmailのフォルダ移動(ラベルをつける)方法。
- Gmailではyahooメールより優れたフォルダ(ラベル)分けができます。実際にどうやって利用するのか詳しく説明します。直観的に操作でき、すぐわかるのでとても簡単ですよ。
- 既読メールを受信トレイに表示させない方法(アーカイブとは)
- Gmailで初めて知った「アーカイブ」機能。何が便利なのでしょうか。こんなに簡単なことでメールをスッキリ整理できるなんて驚きでした。ここでは「アーカイブとは何か」・「メールをアーカイブする方法」を紹介します。

