Gmailのフォルダ作成方法・色分け方法(ラベル)
僕はGmailを使い始めた時、
フォルダ分けをする方法がわからなかったので
yahooメールを使っていました。
でも実は簡単で、yahooメールよりも便利でした。
ネーミングが「ラベル」になっていたので
フォルダ分けのことだとわからなかったのですが、
「フォルダ」ではなく「ラベル」としている理由がわかりました。
フォルダとは意味合いが少し異なるためなんですね。
フォルダと違う点は以下です。
1.「1つのメールにラベルを複数つけられる」
2.「ラベルの下の階層にラベルを作れる」
3.「ラベル毎に違った色をつけられる」
ここではラベルの作成方法を解説します。
1.「新しいラベルを作成」をクリック。
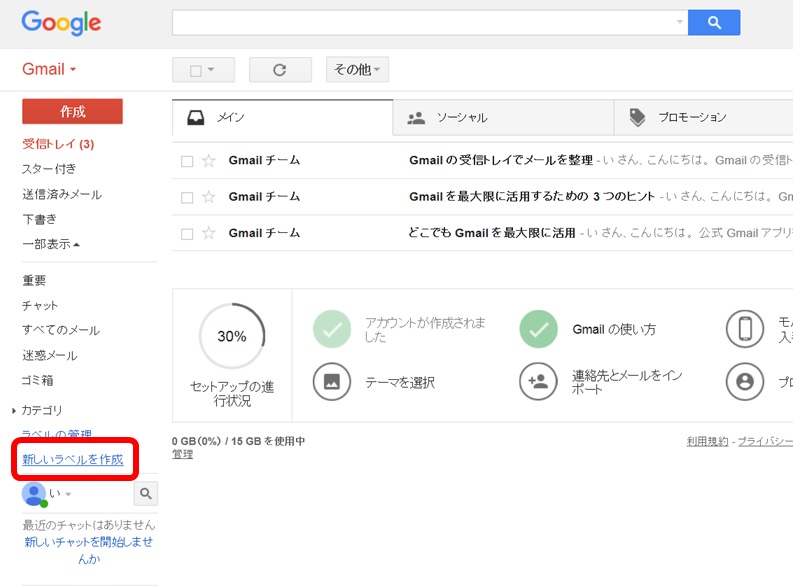
2.「新しいラベル名を入力してください。」へ入力する。
3.「作成」をクリック。
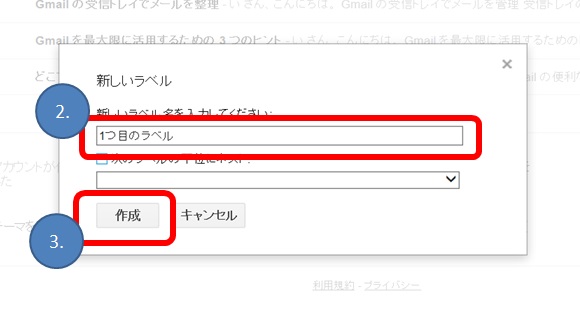
4.新しくラベルが作成されたことを確認する。
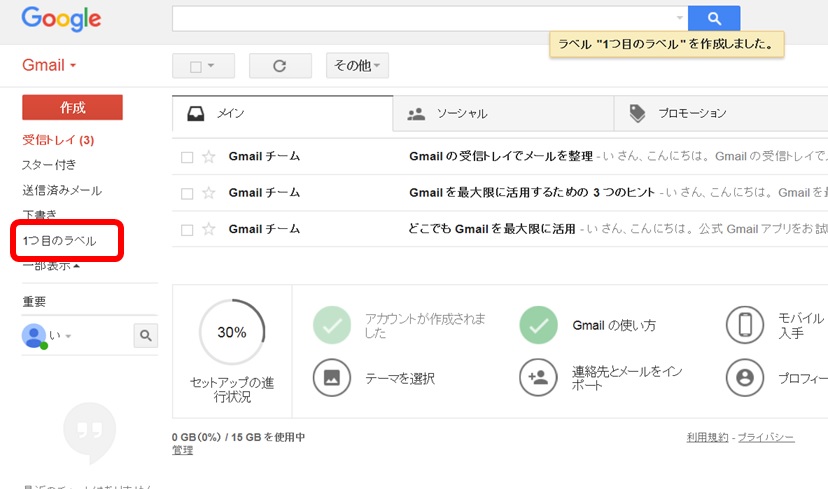
ラベルを作ったら色分けすると一層わかりやすくなります。
ラベルの色分け方法は以下です。
1.変更したラベル名の右側の「▼」に矢印(ポインタ)を合わせる。
2.「ラベルの色」に矢印(ポインタ)を合わせる。
3.好きな色をクリック。
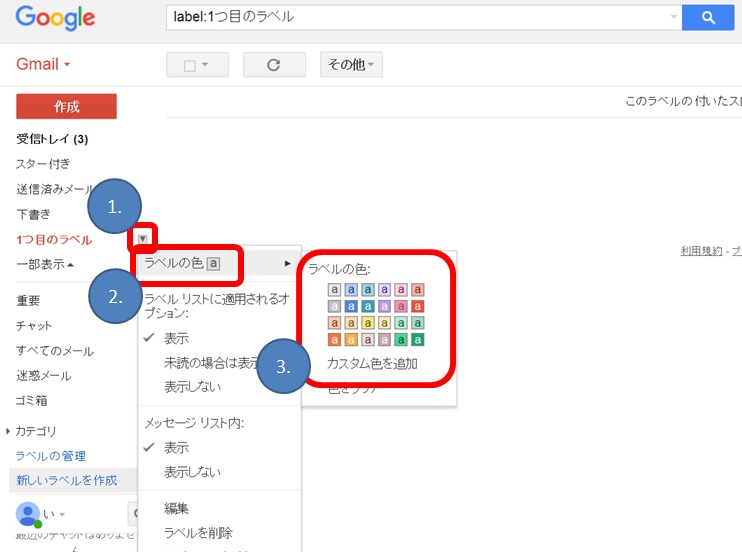
これでフォルダ分けと同等以上の使い方ができます。
後から確認したいメールにはスターマークを設定すると
検索しやすいので便利です。
スターマークの設定方法は以下です。
1.メールの左側のスターマークをクリック。
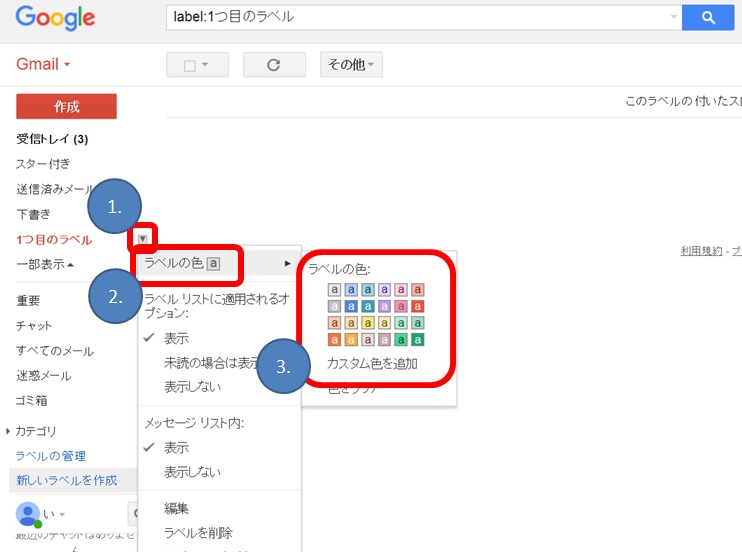
次はラベルの編集
関連ページ
- Gmailの登録・アカウント作成方法(画像付でわかりやすいので簡単です)
- 実はyahooメールより使いやすかったGmail。登録方法もいたって簡単なので、サクッと登録を済ませて乗り換えちゃいましょう。これからフリーメールを使う人はGmailで間違いないでしょう。
- Gmailのフォルダ移動(ラベルをつける)方法。
- Gmailではyahooメールより優れたフォルダ(ラベル)分けができます。実際にどうやって利用するのか詳しく説明します。直観的に操作でき、すぐわかるのでとても簡単ですよ。
- 既読メールを受信トレイに表示させない方法(アーカイブとは)
- Gmailで初めて知った「アーカイブ」機能。何が便利なのでしょうか。こんなに簡単なことでメールをスッキリ整理できるなんて驚きでした。ここでは「アーカイブとは何か」・「メールをアーカイブする方法」を紹介します。
- Gmailで探しているメールを簡単に見つける方法(検索)
- yahooメールユーザーだった僕がGmailユーザーへ変わったのは、使い勝手の良さと利便性の高さのためです。一見とっつきにくいGmailですが慣れればとっても便利。このページでは登録方法や知ってると便利な機能をまとめて紹介します。

