Gmailのフォルダ移動(ラベルをつける)方法。
フォルダ分けするためのラベルを作ったら、
次はどうやって振り分けていくか、です。
Gmailが優れている点は、
「既に受信しているメールも
まとめてラベル(フォルダ)分けできる」
ということです。
このページでは、
Gmailでラベル(フォルダ)分けする方法を紹介します。
1.ラベルをつけたいメールにチェックをする。
2.「移動」マークをクリック。
3.つけたいラベルをクリック。
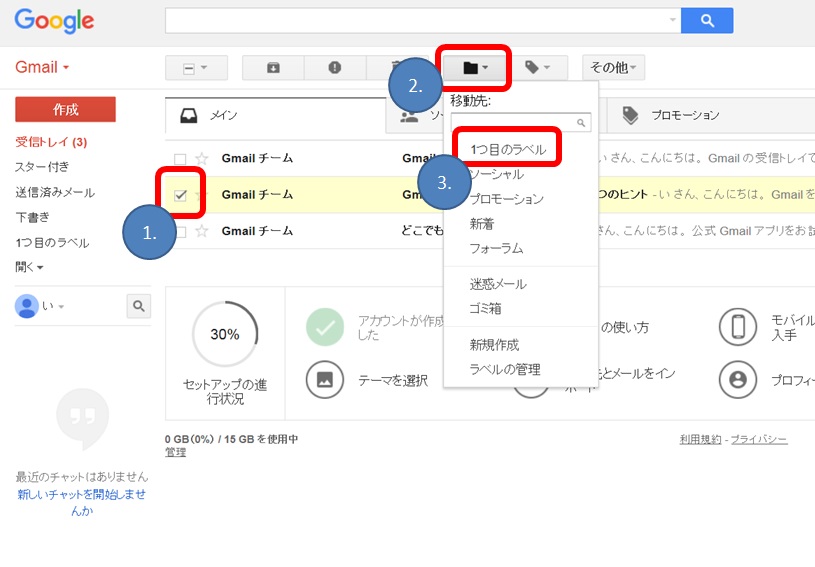
4.以下の画面が表示される。
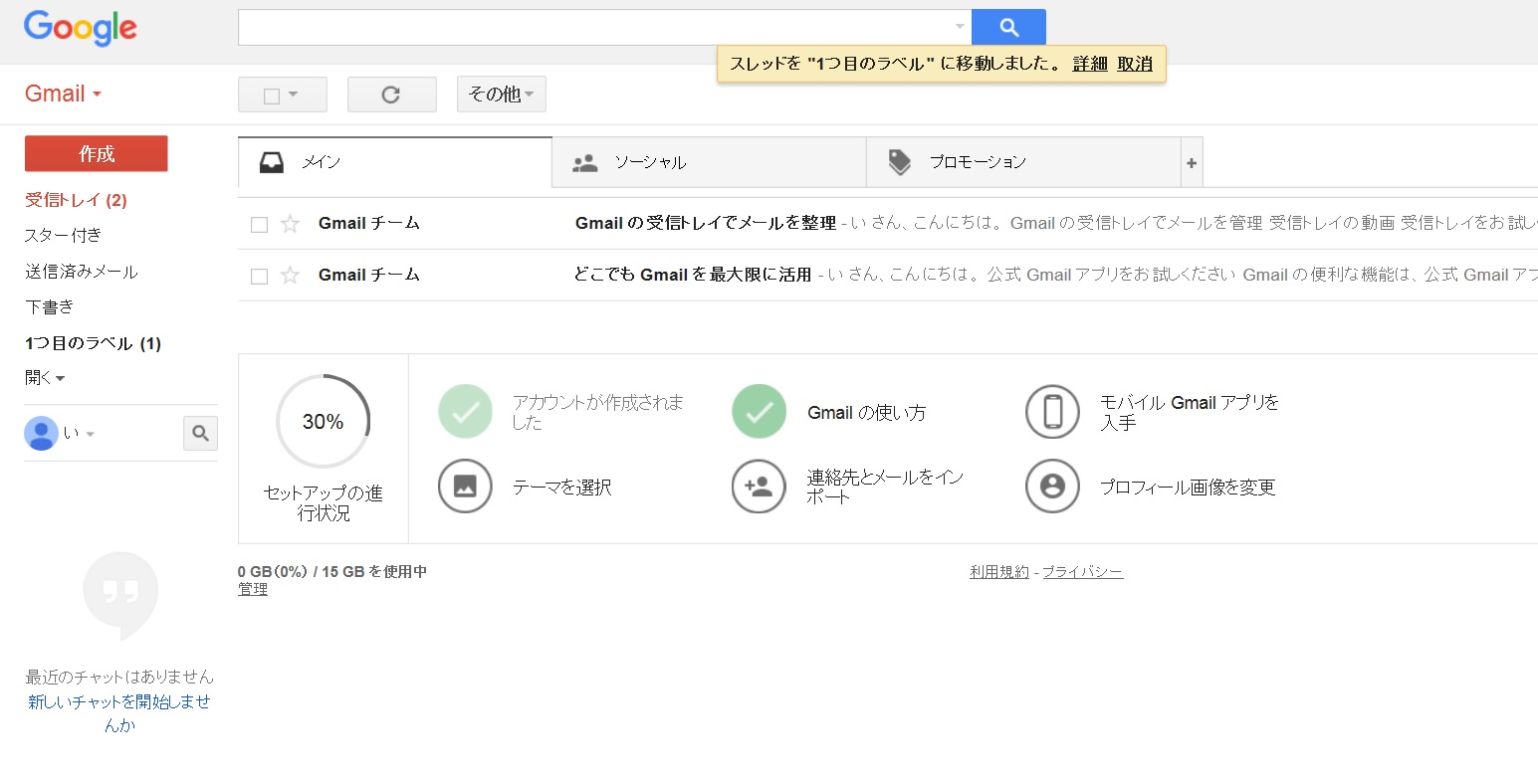
5.つけたラベルをクリック。
6.メールが移動しているか確認する。
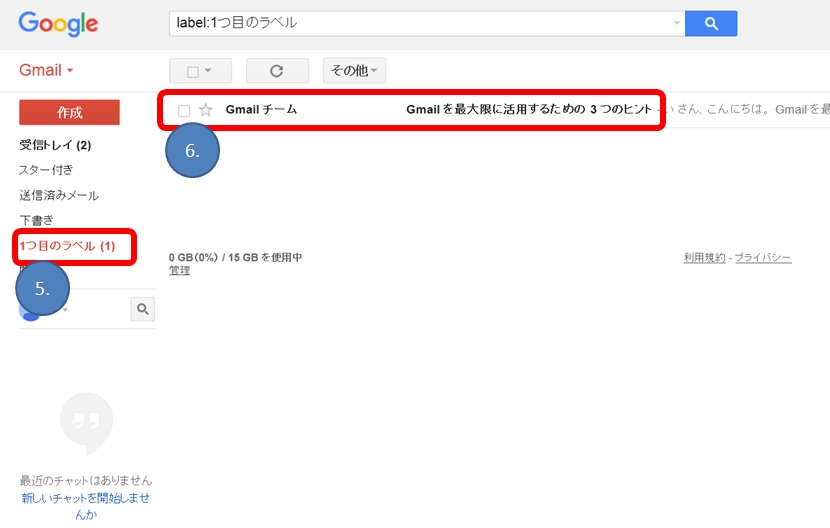
メールの詳細画面からラベルをつける方法も
「移動」マークから同じ要領でできます。
メール一覧画面からドラッグ&ドロップで
ラベルをつける方法もあります。
1ラベルをつけたいメールのチェックボックス左側にある点線をドラッグ。
2.つけたいラベル名まで持って行きドロップ。

以上がGmailでラベルをつける(フォルダへ移動する)方法です。
ちなみに、ラベルをつけたメールは
左側のラベル名をクリックすれば見ることができます。
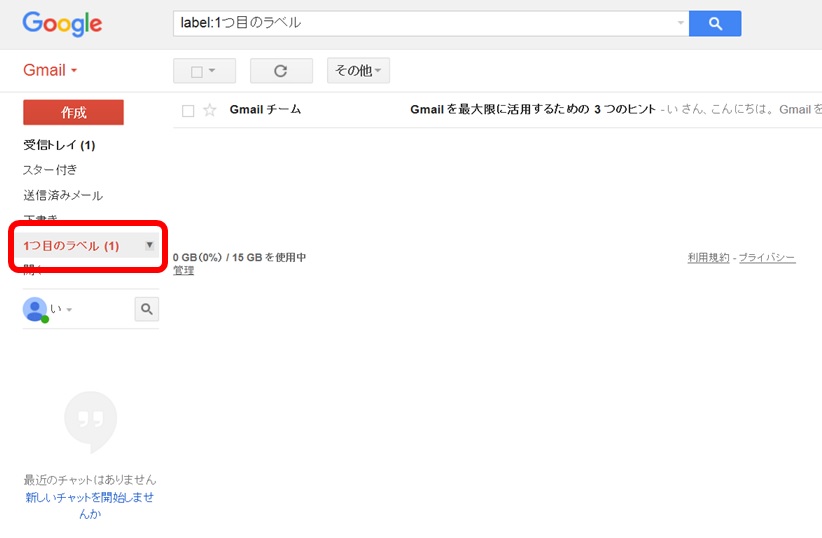
関連ページ
- Gmailの登録・アカウント作成方法(画像付でわかりやすいので簡単です)
- 実はyahooメールより使いやすかったGmail。登録方法もいたって簡単なので、サクッと登録を済ませて乗り換えちゃいましょう。これからフリーメールを使う人はGmailで間違いないでしょう。
- Gmailのフォルダ作成方法・色分け方法(ラベル)
- Gmailでフォルダ分けをする方法がわからずyahooメールを使っていましたが、実は簡単でした。ネーミングが「ラベル」になっていたのでわからなかったのですが、フォルダと名付けてない理由がわかりました。厳密に言うとフォルダとは意味合いが少し異なります。ここではラベルの作成方法を解説します。
- 既読メールを受信トレイに表示させない方法(アーカイブとは)
- Gmailで初めて知った「アーカイブ」機能。何が便利なのでしょうか。こんなに簡単なことでメールをスッキリ整理できるなんて驚きでした。ここでは「アーカイブとは何か」・「メールをアーカイブする方法」を紹介します。
- Gmailで探しているメールを簡単に見つける方法(検索)
- yahooメールユーザーだった僕がGmailユーザーへ変わったのは、使い勝手の良さと利便性の高さのためです。一見とっつきにくいGmailですが慣れればとっても便利。このページでは登録方法や知ってると便利な機能をまとめて紹介します。