Gmailの登録・アカウント作成方法(画像付でわかりやすいので簡単です)
このページではGmailの登録方法を紹介します。
画像付きでわかりやすく書きましたので参考にしてください。
本当に簡単です。
たぶん数分で終わると思います。
では、早速Gmailのアカウント作成画面
を開いてください。
1.情報を入力する。
2.「次のステップ」をクリック。
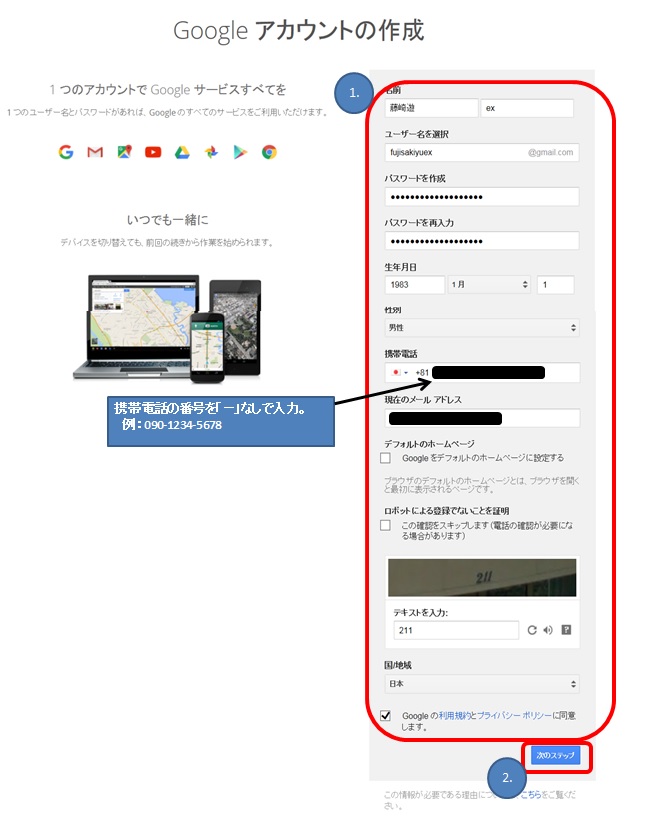
3.携帯のメールアドレスを入力する。
4.「次へ」をクリックする。
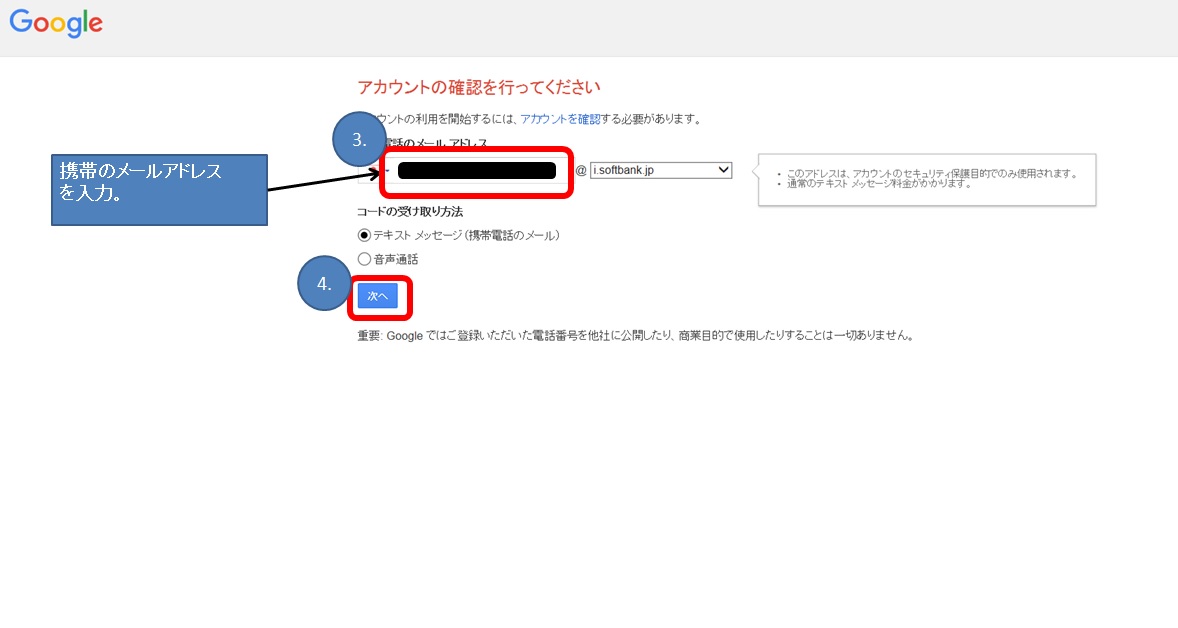
5.携帯に送られた確認コードを入力する。
6.「次へ」をクリック。
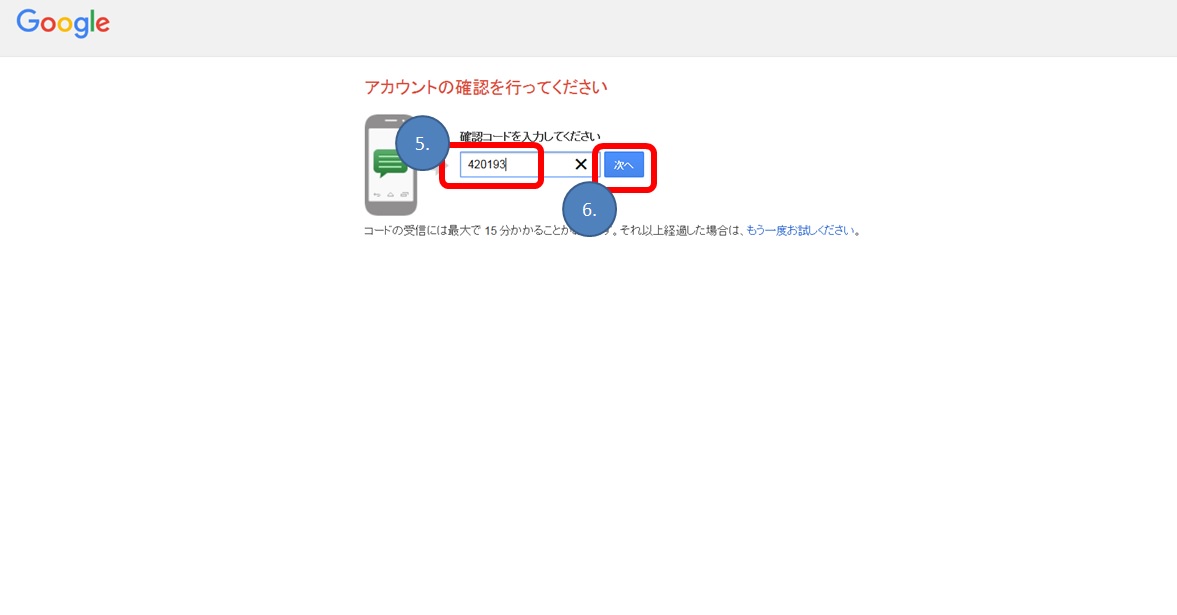
7.「Gmailに移動」をクリック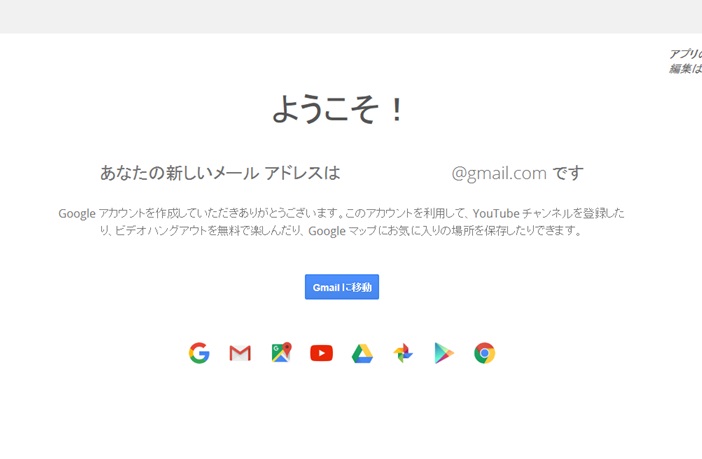
これでGmailの登録(アカウント作成)は終わりです。
それでは、メールの設定をしていきましょう。
⇒
関連ページ
- Gmailのフォルダ作成方法・色分け方法(ラベル)
- Gmailでフォルダ分けをする方法がわからずyahooメールを使っていましたが、実は簡単でした。ネーミングが「ラベル」になっていたのでわからなかったのですが、フォルダと名付けてない理由がわかりました。厳密に言うとフォルダとは意味合いが少し異なります。ここではラベルの作成方法を解説します。
- Gmailのフォルダ移動(ラベルをつける)方法。
- Gmailではyahooメールより優れたフォルダ(ラベル)分けができます。実際にどうやって利用するのか詳しく説明します。直観的に操作でき、すぐわかるのでとても簡単ですよ。
- 既読メールを受信トレイに表示させない方法(アーカイブとは)
- Gmailで初めて知った「アーカイブ」機能。何が便利なのでしょうか。こんなに簡単なことでメールをスッキリ整理できるなんて驚きでした。ここでは「アーカイブとは何か」・「メールをアーカイブする方法」を紹介します。
- Gmailで探しているメールを簡単に見つける方法(検索)
- yahooメールユーザーだった僕がGmailユーザーへ変わったのは、使い勝手の良さと利便性の高さのためです。一見とっつきにくいGmailですが慣れればとっても便利。このページでは登録方法や知ってると便利な機能をまとめて紹介します。