既読メールを受信トレイに表示させない方法(アーカイブ)
受信したメールは「受信トレイ」に表示されますが、
読み終えたメールもそのまま残ってしまうのが普通です。
しかしGmailでは、
削除することなく既読メールを受信トレイから消し、
保管することができます。
「受信トレイをスッキリさせたいけど、
そのためにいちいちフォルダを作るのは面倒・・・」
という時に役立つ機能です。
これを「アーカイブ」と言います。
アーカイブされたメールは
画面左側の「すべてのメール」をクリックすると表示できます。
この「すべてのメール」内には、
削除されたメールと迷惑メール以外のメールが表示されます。
今までは不要と思われるメールは削除しようか迷っていましたが、
アーカイブを使えば削除せずに受信トレイから消せるので
非常に便利です。
容量も15GBあるので、
削除しようか迷うメールはアーカイブしておきましょう。
メールを削除すると31日後に復元できなくなります。
1.アーカイブしたいメールをクリック。
2.「アーカイブ」をクリック。
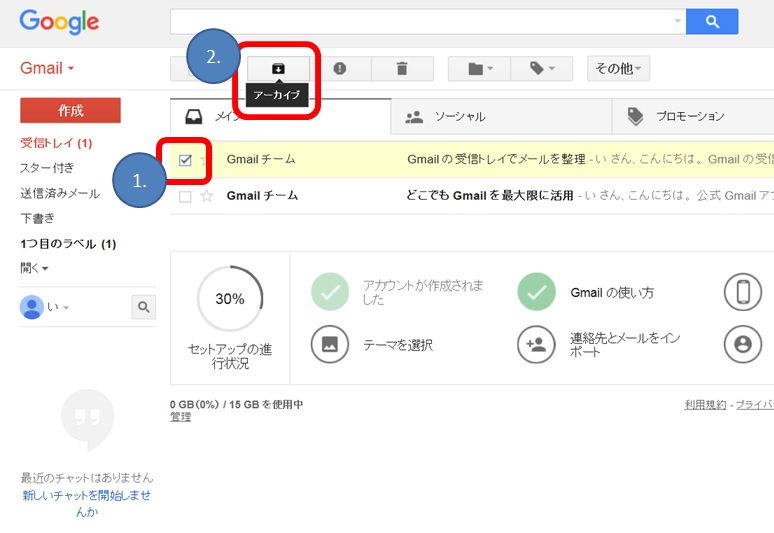
3.画面左側の「すべてのメール」をクリックし、
アーカイブしたメールが表示されるか確認する。
(「すべてのメール」が表示されていない場合、
矢印を画面左側持っていけばピロッと表示されます。)
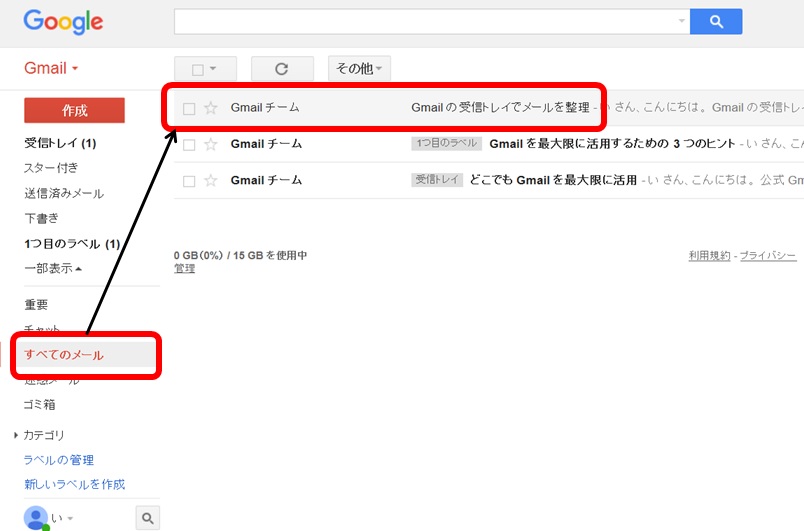
関連ページ
- Gmailの登録・アカウント作成方法(画像付でわかりやすいので簡単です)
- 実はyahooメールより使いやすかったGmail。登録方法もいたって簡単なので、サクッと登録を済ませて乗り換えちゃいましょう。これからフリーメールを使う人はGmailで間違いないでしょう。
- Gmailのフォルダ作成方法・色分け方法(ラベル)
- Gmailでフォルダ分けをする方法がわからずyahooメールを使っていましたが、実は簡単でした。ネーミングが「ラベル」になっていたのでわからなかったのですが、フォルダと名付けてない理由がわかりました。厳密に言うとフォルダとは意味合いが少し異なります。ここではラベルの作成方法を解説します。
- Gmailのフォルダ移動(ラベルをつける)方法。
- Gmailではyahooメールより優れたフォルダ(ラベル)分けができます。実際にどうやって利用するのか詳しく説明します。直観的に操作でき、すぐわかるのでとても簡単ですよ。
- Gmailで探しているメールを簡単に見つける方法(検索)
- yahooメールユーザーだった僕がGmailユーザーへ変わったのは、使い勝手の良さと利便性の高さのためです。一見とっつきにくいGmailですが慣れればとっても便利。このページでは登録方法や知ってると便利な機能をまとめて紹介します。